Service Bulletin For Elite Masso Stepper Motor Resolution Change.
- Support Team

- Oct 29, 2024
- 7 min read
Updated 10/29/24
The following bulletin only applies to Elite Series Machines with Masso controller shipped before 10/25/24. This does not apply to Original or Pro Series machines with open loop motors.
We are thrilled to announce a significant enhancement to the Onefinity Elite series CNC machines with a service bulletin regarding our Masso stepper motor resolution. After two years of feedback, testing, and collaboration with our partners at Masso, community feedback, and internal testing, we are upgrading the stepper motor resolution from 400 steps per revolution to an impressive 2000 steps per revolution.
Who does this affect?
Any customer who has ordered a Elite Series Masso machine or Elite Masso upgrade kit before 10/25/24.
What Does This Mean for You?
This upgrade delivers remarkable improvements in the quality and finish of arcs and curves. You’ll notice that your projects will have a more refined appearance, thanks to the finer resolution that allows for more precise movements. Whether you're crafting intricate designs or simple cuts, the enhanced stepper motor resolution ensures that every detail is captured with impeccable accuracy.
Quiet and Smooth Operation
One of the standout benefits of this upgrade is the noticeable reduction in noise during operation when both the X and Y motors are engaged at the same time. With the new settings, your Onefinity Elite machine operates much more quietly, creating a more pleasant work environment. Additionally, the motion of the machine is incredibly smooth, providing a premium user experience that can make your CNC routing feel effortless.
Torque Remains Unaffected
Many users might worry that increasing resolution could impact the machine’s torque. We’re pleased to report that there is no visible loss in torque at these new settings regardless when used with a router or spindle. This means you can continue to tackle your projects with confidence, knowing that the performance you’ve come to expect from Onefinity remains intact.
Commitment to Improvement
This resolution change is the result of extensive internal testing and invaluable feedback from our user community. Over the past two years, we have actively listened to your thoughts on our forums, ensuring that we understand your needs and challenges. Working closely with our partner, Masso, and thousands of hours of internal testing, we’ve been able to optimize these settings, reinforcing our commitment to providing the best hobby CNC available on the market today.
Continuous Adaptation and Enhancement
At Onefinity, we believe in constant improvement. This upgrade is just one example of how we are dedicated to adapting our current and future product lines to give you the best value, product, and support possible. While these changes sometimes take some time, this time allows us to ensure we're able to provide We’re committed to listening to our customers and evolving our machines to meet your needs.
What this means for you.
With this resolution change, we are excited to take the Onefinity Elite series to new heights. The enhanced quality, quieter operation, and smooth motion will elevate your CNC routing experience. We’re proud to provide a machine that continues to meet and exceed the expectations of hobbyists and professionals alike.
Thank you for being a part of the Onefinity community. We can’t wait to see the amazing projects you create with your upgraded machine!
What if your machine hasn't shipped?
All Elite Masso machines and IPP rails with motors shipped after 10/24/24 will have these settings preinstalled on the Masso and the motor dip switches preconfigured for the 2000 pulse per revolution. No changes will be necessary.
How to make these changes on current machines?
There are two sides of this change, one is a physical change of the motor dip switches and the other is a digital change in the Masso controller. We will cover both of these steps in video and written form below.
Check out the How To video!
Written Instructions.
Physical
1) Ensure your machine is powered off and the power is disconnected from the wall.
2) Remove the motor cover from all 4 motors (X,Y,B,Z axis) on your machine by unscrewing the two screws holding the motor.
3) Lift off the motor cap, exposing the wiring and white dip switches.
4) Locate dip switch #1 and #4. Slide these down towards the numbers (see picture below) to the 'off' position.
5) Ensure numbers 2,3,5 and 6 are in the opposite position, up/on.
6) Verify your change and compare to the picture blow (left is old, right is new).
7) Replace motor cap.
8) Screw in the two screws holding motor cap to motor.
9) You are finished with the physical change of this motor resolution change! Now on to the digital change.

Digital
This change requires users to be on Masso controller firmware 5.07 or above before doing the process below. Please see here if you need to update. MASSO FIRMWARE UPDATE.
On Windows PC:
1) Ensure you have made the physical dip switch change above.
2) Prepare your USB stick. (Warning, you will lose all data on the usb stick). The USB stick must be 32gb or less. The usb must be formatted to fat32 to be seen by the Masso controller. Failure to be properly formatted will result in the inability to load the new defaults via the file.
3) With the newly formatted usb drive, Create a sub folder called “Machine Settings” (case sensitive) within the “MASSO” folder on the flash drive.
4) Download the correct configuration file from our forum link here (ensure you choose the right size machine. Loading any file that is not your correct size machine may result in unexpected movements): https://forum.onefinitycnc.com/t/elite-series-masso-default-machine-settings/17451
4) Place the settings.htg and tools.htg files from the above link in the sub folder, “Machine Settings” on the usb stick.
5) We are done preparing the usb disk. Please 'eject' the disk in windows and remove the usb drive from your computer.
On Masso Controller:
6) Plug in power to the machine.
7) Turn on the Machine using the power button on the power supply.
8) Place the usb stick we created into the Masso.
9) Once the main screen comes on, push in the physical estop, then twist out the physical estop.
10) Go to the F1 screen in the upper left
11) A password dialogue box will pop up in the center of this screen. Leave it blank, and push enter on the keyboard below (button with curved arrow on digital keyboard).
12) If the controller says wrong password, you do not have Onefinity defaults installed. HTG may be the password.
13) At the bottom left, double tap on ‘Save and Load Settings’
14) Click Load from file
15) If successful, it will say “MASSO_5-Axis_Settings.htg successfully loaded”
16) Tap ‘Reboot’.
17) The system will reboot with the correct default settings loaded.
Important note. If the file is not name EXACTLY like the above the Masso will not read the file exists (ie. MASSO_5-Axis_Settings (1).htg (notice the added (1) in this file name, which should not be there))
Troubleshooting and special notes for failed loading of the default configuration file.
No File Exists: If the controller says no file exists, ensure they are named exactly as above. If the file has any other characters (like when you download the same file twice, it adds a (1) to the file name, it will not show up.
Sideways Screen Layout (landscape): screen after install: trying to load settings from file name MASSO_5-Axis_Settings.htg.url . The expected file extension should be .htg not .htg.url. We are unsure why some computers add this .url to the end of the file name, so ensure the file name/extension of what you download here ends with .htg and not .url . In testing we can see that this causes the corrupted file load. Since the screen is sideways the onscreen keyboard is no longer displayed. To enter information, you will need a usb keyboard to input text into the screen (the password is most likely now HTG) and the password be inputted before all F screens will respond. There are two more usb ports on the inside of the controller. To open the masso screen (4 bolts on all 4 corners, then it hinges open like a book) and insert a usb keyboard into the extra usb slots on the inside of the masso on the left side of the green masso board to enter the MASSO default password.
You will need to reinstall again from above until it boots up in vertical with the corrected settings for your machine to work.
Other changes in the updated configuration:
We've done some other adjustments in the configuration of the Masso software that are included with this update. These include:
Homing:

We have upped the homing speed from 20IPM to 40IPM. We've found this still gives nearly the same micron precision homing while doubling the speed of homing. Some users have suggested 100IPM. In our testing we have found this to be inconsistent and can cause homing or motor alarms.
We have 'ticked' the 'request Home on startup' and 'request home after E-Stop press' to ensure the machine homes to reestablish precise home position.
Spindle Auto Stop:

The 'Spindle Auto stop / Resume on feedhold' can now be ticked as the software bug that was present in the original software has been fixed.
We encourage all users to upgrade to version 5.07 (or later) firmware to enable this feature.
Spindle Encoder (Pulses per revolution)

Since Onefinity CNC machines do not have an encoders on spindles, changing the Encoder value to 0 will display the requested spindle speed in the Main Spindle area for the RPM instead of 0 as it currently does.
Manual Tool Change Position

Many Onefinity users have manual tool change with either laminate trimmers routers or spindles. Under the Manual tool changer is an option to enter a position that the spindle will move to when a tool change is requested. This is used to bring the spindle to a specific location on table where the user can change the tool. Setting this will greatly enhance the tool change experience for users as they will not need to jog the axis or lean over the table to try and reach the spindle collet when changing a tool. We have this enabled by default to come to the front of the machine, z to the top of the z slider, and x to 24 inches.
Users can adjust these to their needs. Simply tick each of the Enable boxes for the X, Y & Z axis and enter the machine coordinates of the position you want the spindle to move too when an M6 tool change command is issued. The above example will move the spindle to the top of the Z axis and then move it to the front of the table with the spindle in the center of a 48" X axis table. The user can then easily change the tool and press cycle start to move it to the Auto tool zero for measuring before it returns to where it was before the tool change command was called.
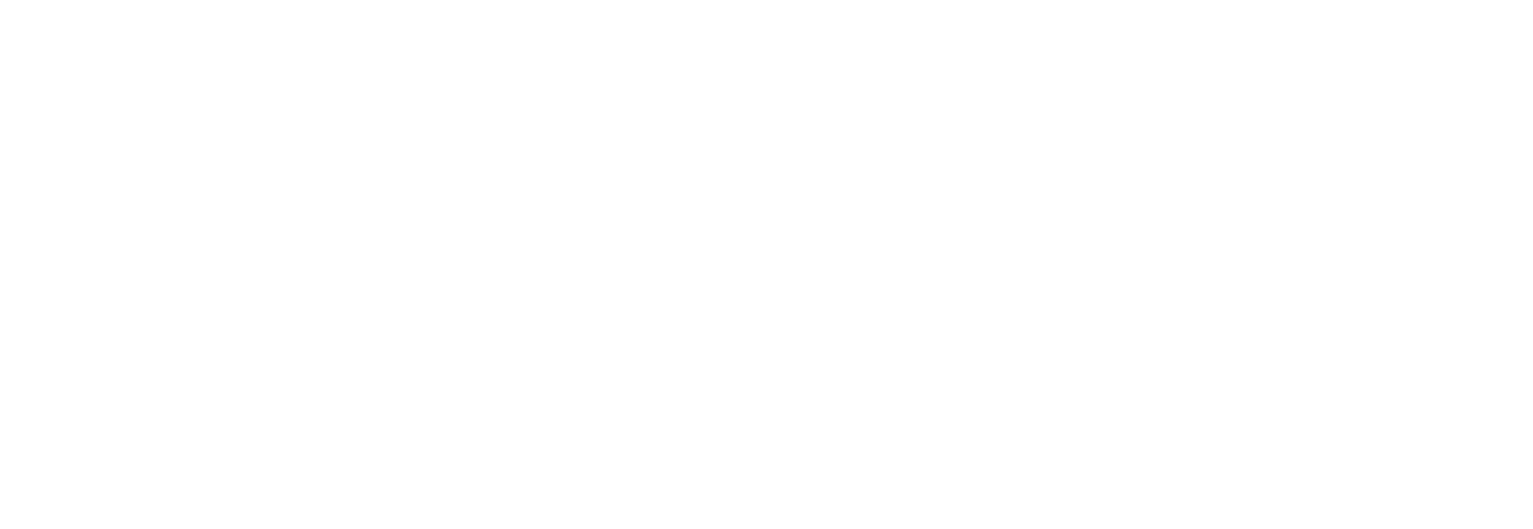





You should mention that this will erase all your custom settings, accessory setup, and tool settings. I HIGHLY recommend copying down any important settings before doing this. You'll have to go through the setup process for the auto tool setter, tool changer, and anything else, so you'll be happy you have those settings handy.